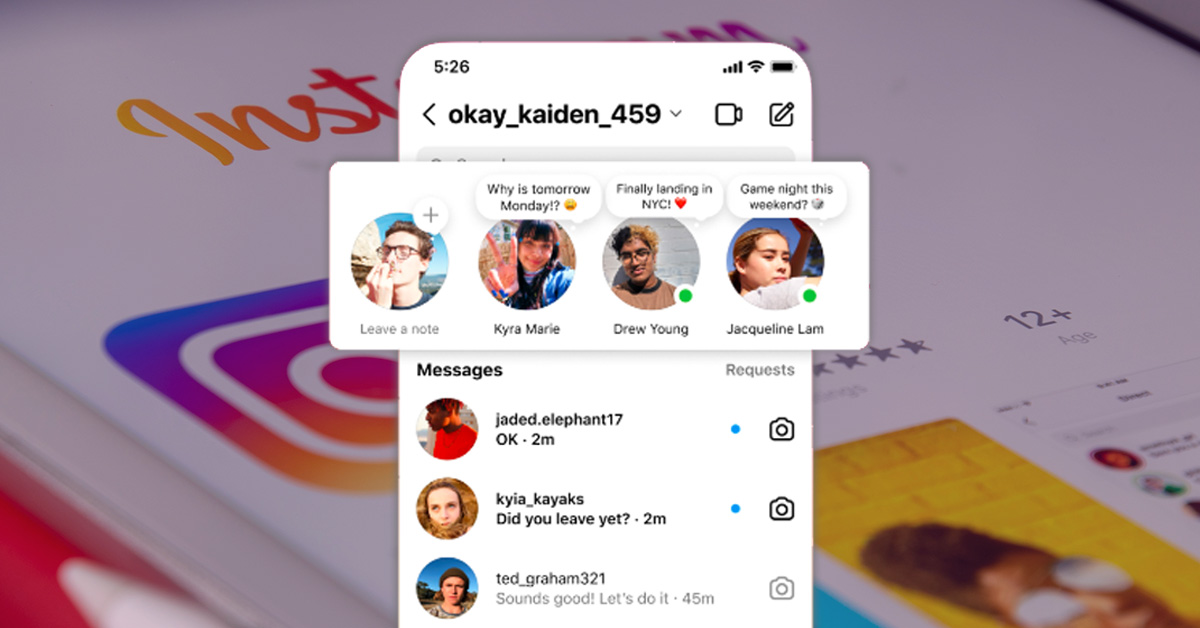Cara Screenshot di Komputer dan Laptop dengan Praktis!

Apakah kamu tahu bahwa screenshot di komputer dan laptop bisa dilakukan dengan berbagai cara dan dapat disimpan dengan mudah? Jika belum jangan khawatir! Dengan tahu cara melakukan screenshot di komputer dan laptop, hal ini akan bermanfaat bagi aktivitas digital mu sehari-hari, terlebih lagi jika kamu harus memberikan berbagai informasi dengan rekan kerja atau teman, membuat tutorial atau petunjuk, atau bahkan merekam pesan dan gambar penting untuk dokumentasi.
Metode screenshot di komputer merupakan cara yang mudah dan sederhana yang dapat kamu simak tips-tipsnya di sini!
Cara Screenshot di Komputer dan Laptop
1. Menekan Tombol Print Screen (PrtSc)
Salah satu cara umum yang biasanya digunakan adalah dengan menggunakan tombol “PrtSc” yang ada pada keyboard Windows. Untuk melakukannya caranya adalah:
- Tekan tombol “PrtSc” dan kemudian paste dengan (Ctrl+V) menggunakan keyboard.
- Hasil tangkapan layar tersebut bisa di paste di lembar kerja yang kamu inginkan atau di aplikasi chat seperti WhatsApp dan lainnya.
2. Menggunakan Tombol Windows + Shift + S
Cara ini sangat mudah dan menghemat waktu karena tidak memerlukan aplikasi lain untuk memotong (crop) gambar yang telah kamu ambil. Untuk melakukannya caranya adalah:
- Kamu bisa menekan tombol Windows + Shift + S secara bersama-sama pada keyboard.
- Layar akan menampilkan tanda plus (+) untuk memotong tangkapan layar.
- Lakukan pemotongan gambar secara bebas dengan beberapa opsi yang tersedia di bagian atas layar.
3. Menggunakan Snipping Tool
Cara berikutnya kamu bisa menggunakan Snipping Tool yang sudah tersedia di komputer dan laptop Windows yang kamu miliki. Untuk melakukannya caranya adalah:
- Buka aplikasi Snipping Tool dengan cara mengetik “Snipping Tools” pada kolom pencarian di menu pencarian aplikasi di Windows.
- Setelah terbuka aplikasinya, klik tombol “New” untuk memulai screenshot.
- Pilih jenis tangkapan layar yang ingin kamu buat dari beberapa opsi yang tersedia, dari Free-form Snip, Window Snip, Rectangular Snip serta, Full-screen Snip.
- Setelah kamu memilih jenis tangkapan layar, gunakan kursor untuk menandai area yang ingin kamu screenshot.
- Setelah selesai, gambar screenshot akan ditampilkan pada aplikasi “Snipping Tool”.
- Setelah selesai editing, kamu bisa klik tombol “Save” untuk menyimpan gambar tersebut.
4. Menggunakan Windows + G
Cara selanjutnya yang bisa kamu coba adalah dengan tekan tombol “Windows + G” pada keyboard secara bersama-sama, untuk melakukannya caranya adalah:
- Pastikan fitur Game Bar di komputer kamu sudah aktif. Untuk memeriksa, buka “Settings” dan klik “Gaming” lalu pastikan “Record game clips, screenshots and broadcast using Game Bar” sudah diaktifkan.
- Buka jendela yang ingin kamu screenshot layarnya.
- Selanjutnya kamu bisa menekan Windows + G secara bersama-sama pada keyboard untuk membuka Game Bar.
- Pada jendela Game Bar, klik tombol “Screenshot” dengan ikon kamera untuk mulai screenshot.
- Jika sudah, hasil screenshot akan tersimpan secara otomatis di folder “Captures” di komputer dan laptop kamu.
5. Menggunakan Windows + PrtSc
Cara mudah selanjutnya yang bisa kamu coba adalah dengan menggunakan tombol Windows + PrtSc pada keyboard Windows kamu. Untuk melakukannya caranya adalah:
- Pertama, pastikan jendela yang ingin kamu screenshot layarnya sedang terbuka atau aktif.
- Tekan tombol Windows + PrtSc pada keyboard Windows kamu.
- Gambar akan tersimpan secara otomatis di folder “Pictures” lalu “Screenshots” di komputer dan laptop kamu.
Cara Screenshot di Macbook Mac OS
1. Tombol Shift + Command + 3
Berikut caranya untuk melakukan screenshot layar pada MacBook:
- Pertama, pastikan jendela atau layar yang ingin kamu screenshot sedang aktif.
- Tekan tombol Shift + Command + 3 pada keyboard MacBook
- Cara ini akan menangkap seluruh layar dan hasil tangkapan layar akan otomatis tersimpan di desktop.
- Jika kamu ingin mengedit tangkapan layar, kamu bisa klik gambar yang ada di sudut layar.
- Jika kamu tidak ingin mengedit, kamu bisa membiarkan file gambar tersebut tersimpan.
2. Tombol Shift + Command + 4 + Spasi
Alternatif kedua yang bisa kamu coba adalah dengan menekan tombol “Tombol Shift + Command + 4 + Bar Spasi” dengan cara yang hampir sama seperti diatas, namun beda nya, hanya menambahkan bar spasi.
Baca Juga: Cara Download Aplikasi di Laptop dengan Mudah
Gimana? Semoga bisa memberikan solusi untuk kamu! Screenshot ini akan berguna untuk kamu nantinya dalam mengirim dokumen dalam bentuk gambar kepada penerima lain. Untuk lancar kirim berkas screenshot kamu bisa menggunakan paket wifi dari First Media. Jangan sampai ketinggalan informasi dan tetap lancar mengirim berkas secara online dengan internet rumah di sini. Langganan First Media sekarang!