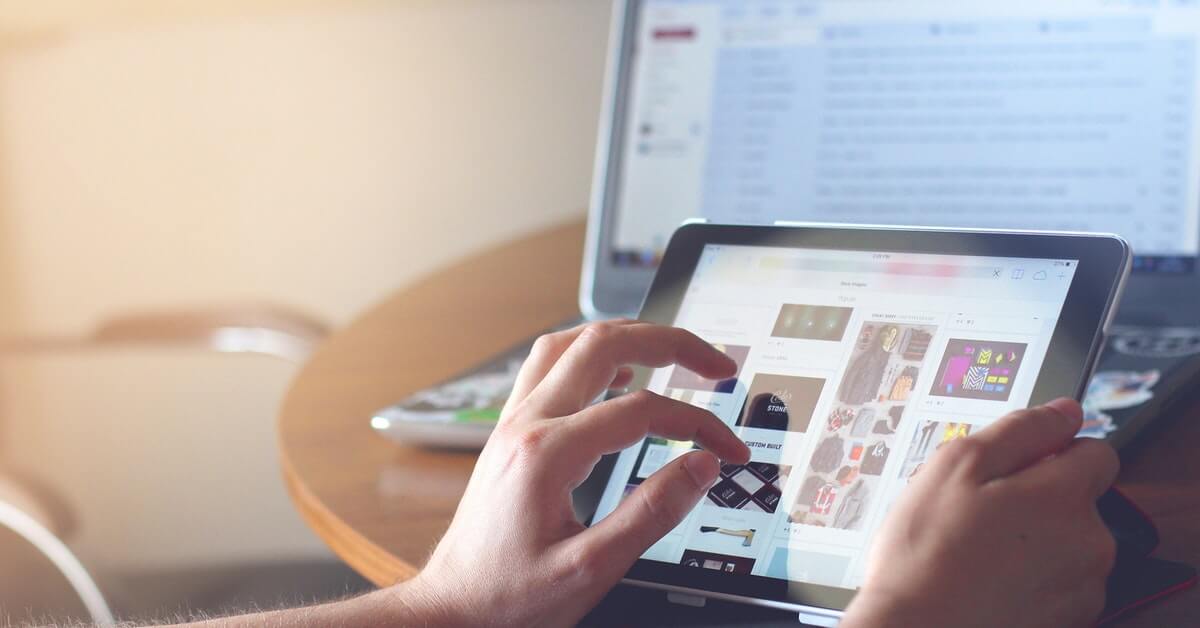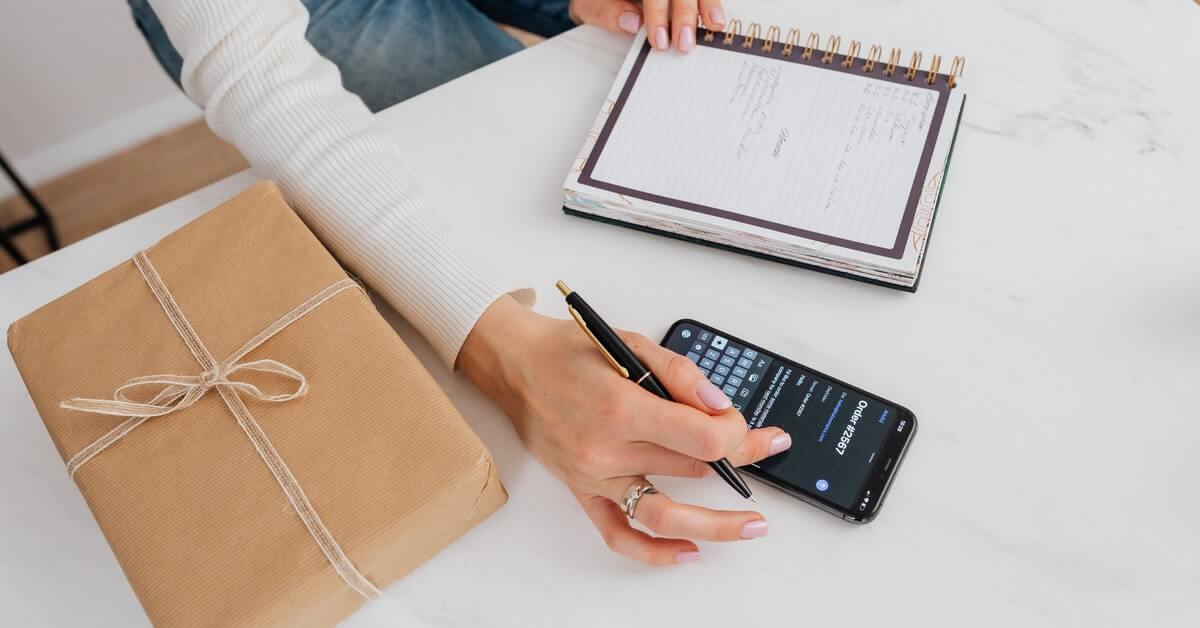Cara Screenshot di Laptop Windows dan Mac Secara Lengkap
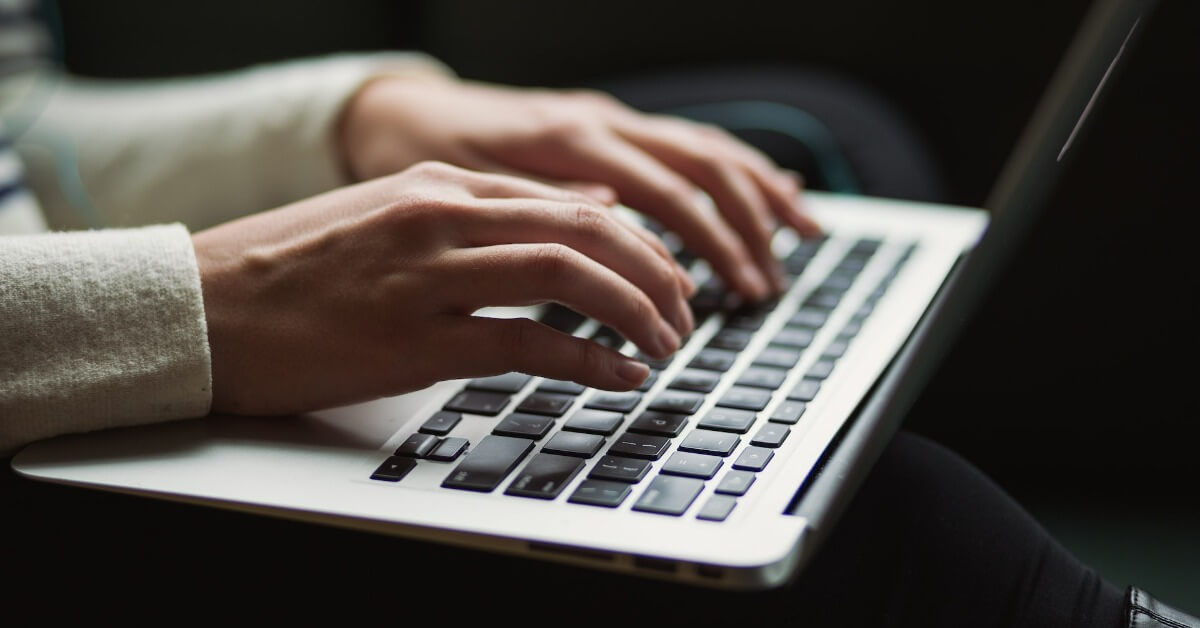
Screenshot atau tangkapan layar merupakan cara yang biasanya dilakukan untuk melihat, menyimpan atau mengirim sebuah gambar layar yang ada di sebuah perangkat. Untuk mengambil tangkapan layar pada setiap perangkat, caranya pun berbeda.
Pada handphone akan berbeda dengan laptop. Dan ada banyak cara dan alternatif untuk mengambil tangkapan layar atau screenshot yang kamu inginkan seperti di laptop Windows dan MacBook. Jika kamu ingin tahu apa saja cara-caranya baca artikel ini sampai habis ya!
Cara Screenshot di Laptop Windows
1. Menekan Tombol Print Screen (PrtSc)
Cara umum yang biasanya dilakukan adalah dengan menggunakan tombol “Prtsc” yang ada pada keyboard windows kamu. Pertama kamu tekan tombol “PrtSc” dan paste (Ctrl+V) di lembar kerja atau bisa juga di WhatsApp atau aplikasi chat lainnya.
2. Menggunakan Tombol Windows+Shift+S
Cara ini merupakan cara yang mudah sekaligus efisien, karena kamu tidak perlu meng crop gambar yang kamu tangkap menggunakan aplikasi lain. Caranya kamu tinggal memencet Key Windows+Shift+S secara bersamaan di keyboard kamu, lalu layar kamu akan menampilkan tanda plus (+) untuk meng crop tangkapan layar kamu. Bukan hanya itu, kamu juga bisa melakukan free crop dengan beberapa options yang ada di layar bagian atas.
3. Menggunakan Snipping Tool
Cara selanjutnya adalah dengan menggunakan Snipping Tool yang ada pada laptop windows kamu. Kamu tinggal ketik “Snipping Tool” pada kolom pencarian aplikasi di Windows, lalu klik “New” dan langsung crop tangkapan layar yang kamu inginkan pada aplikasi bawaan tersebut.
4. Menggunakan Windows+G
Alternatif selanjutnya yang bisa kamu coba adalah dengan mengklik Windows+G secara bersamaan, setelah itu akan muncul game bar di layar, pilih gambar kamera, dan hasil dari screenshot akan muncul pada jendela galeri. Kamu juga bisa menyimpannya di clipboard untuk digunakan di sosial media atau aplikasi lain.
5. Menggunakan Windows+PrtSc
Cara selanjutnya, kamu bisa mengklik key Windows dan PrtSc secara bersamaan dan akan langsung tersimpan hasil tangkapan layar kamu di folder pictures.
Lalu bagaimana cara screenshot di Mac? Jangan khawatir kamu bisa mencoba cara dibawah ini juga apabila menggunakan MacBook!
Cara Screenshot di Macbook
1. Menggunakan Tombol Shift+Command+3
Untuk melakukan screenshot layar penuh pada MacBook, kamu tinggal menekan tombol Shift + Command + 3. Cara ini akan menangkap seluruh layar. Jika ingin mengeditnya, kamu hanya perlu mengklik gambar yang ada di sudut layar dan jika tidak ingin mengeditnya kamu bisa membiarkannya tersimpan.
2. Menggunakan Tombol Shift+Command+4+Bar Spasi
Untuk melakukan screenshot layar sebagian pada MacBook, kamu tinggal menekan tombol shift, command, dan angka 4 secara bersamaan. Jika kamu ingin pindah pada area screenshot, kamu bisa menggunakan tombol spasi sambil menarik pointer di layar.
Jika kamu butuh informasi untuk screenshot di handphone, kamu juga bisa baca artikel di sini ya!
Bagaimana? Semoga membantu ya! Screenshot atau tangkapan layar sangat berguna sekali untuk kamu nantinya dalam mengirim kan dokumen gambar kepada penerima lain. Untuk mendukung kamu online terus dan kirim berkas screenshot, kamu bisa menggunakan paket wifi murah dari First Media agar tidak ketinggalan informasi dan tetap lancar dalam mengirim berkas online. Kamu juga bisa mendapatkan promo khusus kota kamu! Seperti provider internet Bandung dan masih banyak lagi, jangan sampai kehabisan, berlangganan sekarang!